컴퓨터를 하다보면 pc화면을 녹화를 필요로 할 때가 있습니다. 그래서 녹화 프로그램을 많이들 이용하실텐데요.
녹화 프로그램을 이용하다가 알게되었는데, 윈도우 10에서는 프로그램없이 녹화를 할 수 있습니다.
윈도우 10에 기본적인 pc화면 녹화 기능이 있기 때문인데요.
이제 동영상 녹화 프로그램을 따로 설치 안 해도 되었습니다.
프로그램을 안 깔아도 되니 용량 차지도 줄어들고 1석 2조네요.
사용 방법은 윈도우키 + G입니다.
윈도우 10에 기본적으로 들어가 있는 동영상 캡쳐 기능은 게임을 위한 것이랍니다.
설정에서 게임 항목을 클랙하면 윗쪽에 게임바를 허용하게 하면 준비가 된 것인데요.
단축키로 윈도우 + G 라는 것인데요.
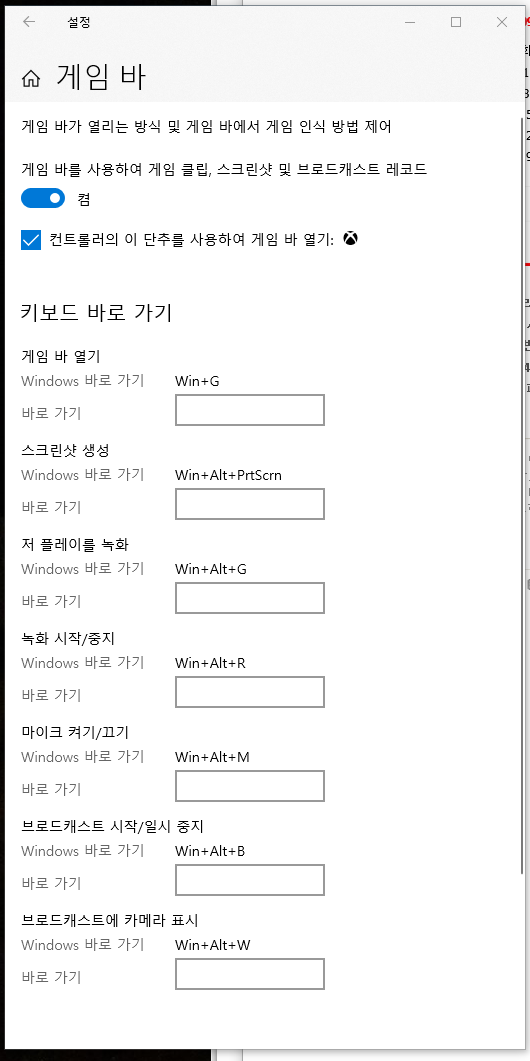
윈도우 설정에서 들어갈 수 있는데, 설정을 누르면 게임이란 옵션이 나옵니다.
누르니 게임 바라는 용어가 보입니다.
'게임 바'로 들어갑니다.
게임 바를 사용하여 게임 크립, 스크린샷 및 브로드캐스트 레코드를 "켬"으로 지정합니다.
아래를 보니 키보드 바로가기가 있는데, 단축키가 옆에 적혀 있네요.
이제 윈도우 + G를 눌러볼게요.

위와 같은 상자가 나옵니다.
녹화 버튼과 사진, 마이크 버튼이 보이는데요.
마이크가 없으니 저렇게 줄이 그어진 아이콘이 나옵니다.
마이크가 있다면 연결해서 목소리를 녹음도 할 수 있습니다.
오디오도 보이는데요.
믹스를 누르면 소리가 나오는 부분을 선택할 수 있고, 기본적으로 시스템 소리가 나는 스피커를 선택하면 됩니다.
화면에 아무 것도 없을 때도 윈도우 + G키를 눌러 실행이 가능한데요.
화면에 아무 것도 없다면 녹화가 안된다는 메세지가 나옵ㄴ디ㅏ.
뭔가 녹화할 화면이 있어야 녹화버튼이 눌러집니다.
녹화버튼이 활성화되면 마우스로 클릭하거나 단축키 윈도우키 + Alt + R키를 눌러 녹화를 바로 시작이 됩니다.
녹화 버튼을 눌러보겠습니다.
녹화버튼을 누르니 오른쪽에 빨간점과 시간이 흘러가는 것이 보이네요.
화면의 빈 곳 아무데나 누르면 녹화지정 창이 사라지며 녹화 버튼 등만이 남게 됩니다.
위 화면을 녹화해보았는데, 잘 되었네요.
저장 위치는 내컴퓨터에서 동영상 - 캡쳐에 저장이 됩니다.
녹화가 끝나면 정지버튼을 누르면 녹화가 끝이 납니다.
그렇다면 저장은 어디에 되어 있을지 확인을 해야겠죠?
내컴퓨터의 동영상 안에 저장이 됩니다.
위 내용을 녹화해본 건데요.
잘 되어 있는 것을 확인할 수 있습니다.
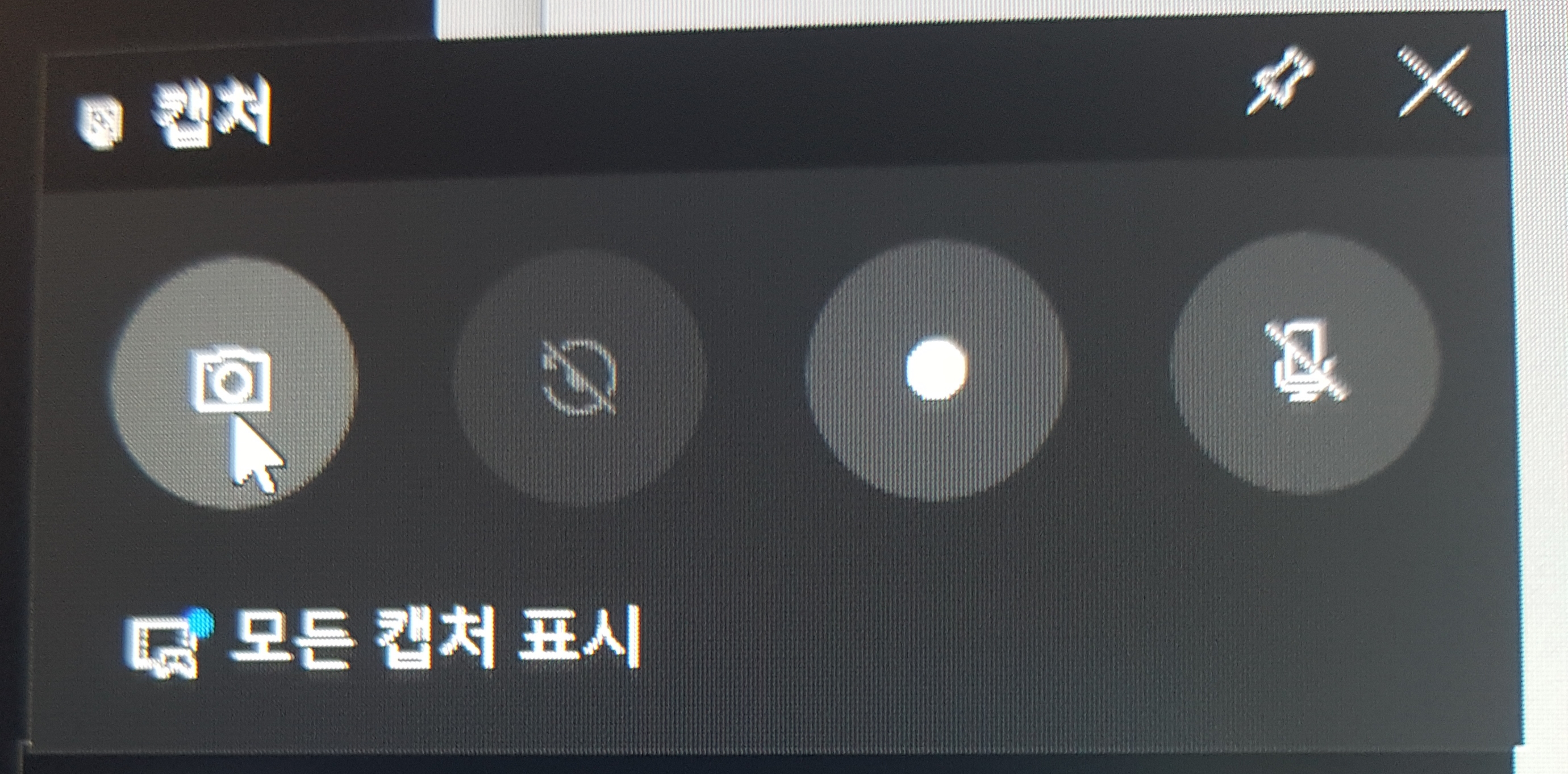
카메라 아이콘이 보이는데요. 화면 캡쳐를 할 수 있습니다.
지금까지 ctrl + PrtScr키를 이용해 했었는데요.
위의 카메라 아이콘을 이용하면 쉽게 캡쳐가 가능합니다.
저장은 동영상이 저장되는 위치 내 컴퓨터 - 동영상 - 캡쳐에 됩니다.
그림판 등을 열어 붙여넣기를 이용해 편집하여 사용하면 됩니다.
이제 윈도우 10 캡쳐 기능으로 동영상과 사진 등을 캡쳐 쉽게 해볼까요?
'IT' 카테고리의 다른 글
| 갤럭시 멀티윈도우 화면분할 두 가지 앱 (0) | 2020.09.05 |
|---|---|
| 실시간 태풍 경로 확인하는 사이트 10호 태풍 하이선 북상 (0) | 2020.09.04 |
| 줌잇(Zoomit)유틸리티 다운로드와 사용 방법 (0) | 2020.09.04 |
| 설치, 스킨편집없이 티스토리 목차 만들기 (0) | 2020.09.04 |
| 휴대폰 컴퓨터 연결하는 사진, 동영상 옮기는 방법 (0) | 2020.09.02 |


