멀티윈도우 듀얼스크린 기능을 아시나요? 지금 컴퓨터 모니터를 그렇게 쓰고 있는데요.
핸드폰에서 그런 기능이 된다니 안 알아볼 수가 없네요.
하나의 블로그나 카페, 어플을 보다가 이동하려면 번거로움이 컸습니다.
그러다가 알게 되었네요. 안드로이드 기반의 갤럭시를 쓰면 듀얼스크린 기능을 쓸 수 있다는 것을요.
듀얼스크린 기능을 쓰면 어플 두개를 계속 왔다갔다 하지 않아도 하나의 디스플레이 화면에서 두 개의 화면을 동시에 띄워 사용이 가능하답니다.
이번 시간은 갤럭시 멀티윈도우 듀얼스크린 기능 사용 방법에 대해 알아보도록 하겠습니다.
갤럭시 멀티윈도우 화면분할하기
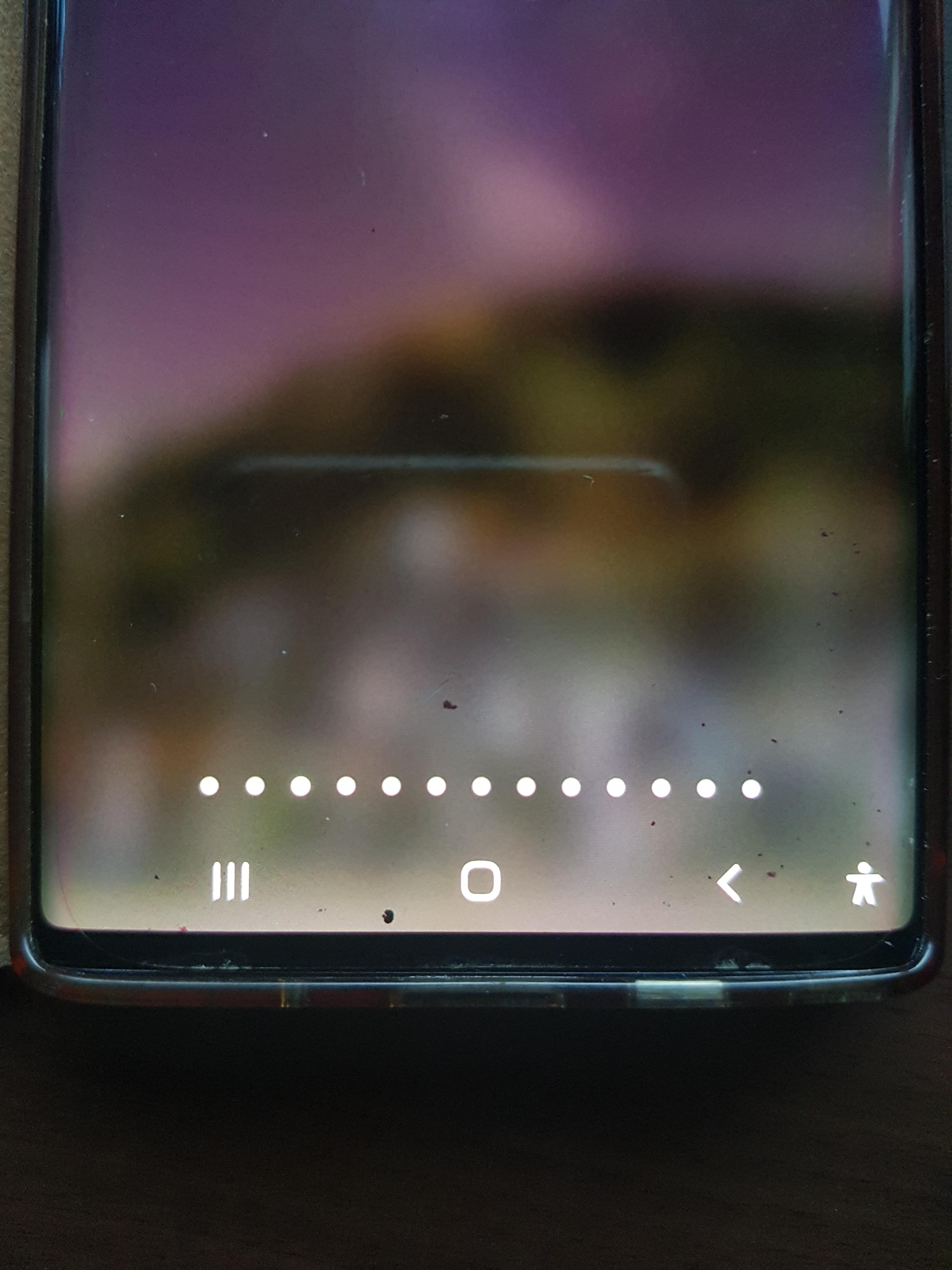
갤럭시 핸드폰 하단에 보면 홈버튼이 있는 네비게이션 바가 있습니다.
왼쪽은 최근 앱 다시 보기, 가운데는 홈버튼이 있는데요.
최근 앱 다시보기 버튼을 누르면 최근 사용한 어플들이 있는 창으로 들어가면 사용하던 앱들이 나옵니다.
갤럭시 멀티윈도우 화면분할 시 필요한 앱들은 미리 켜놓으면 할 수 있습니다.
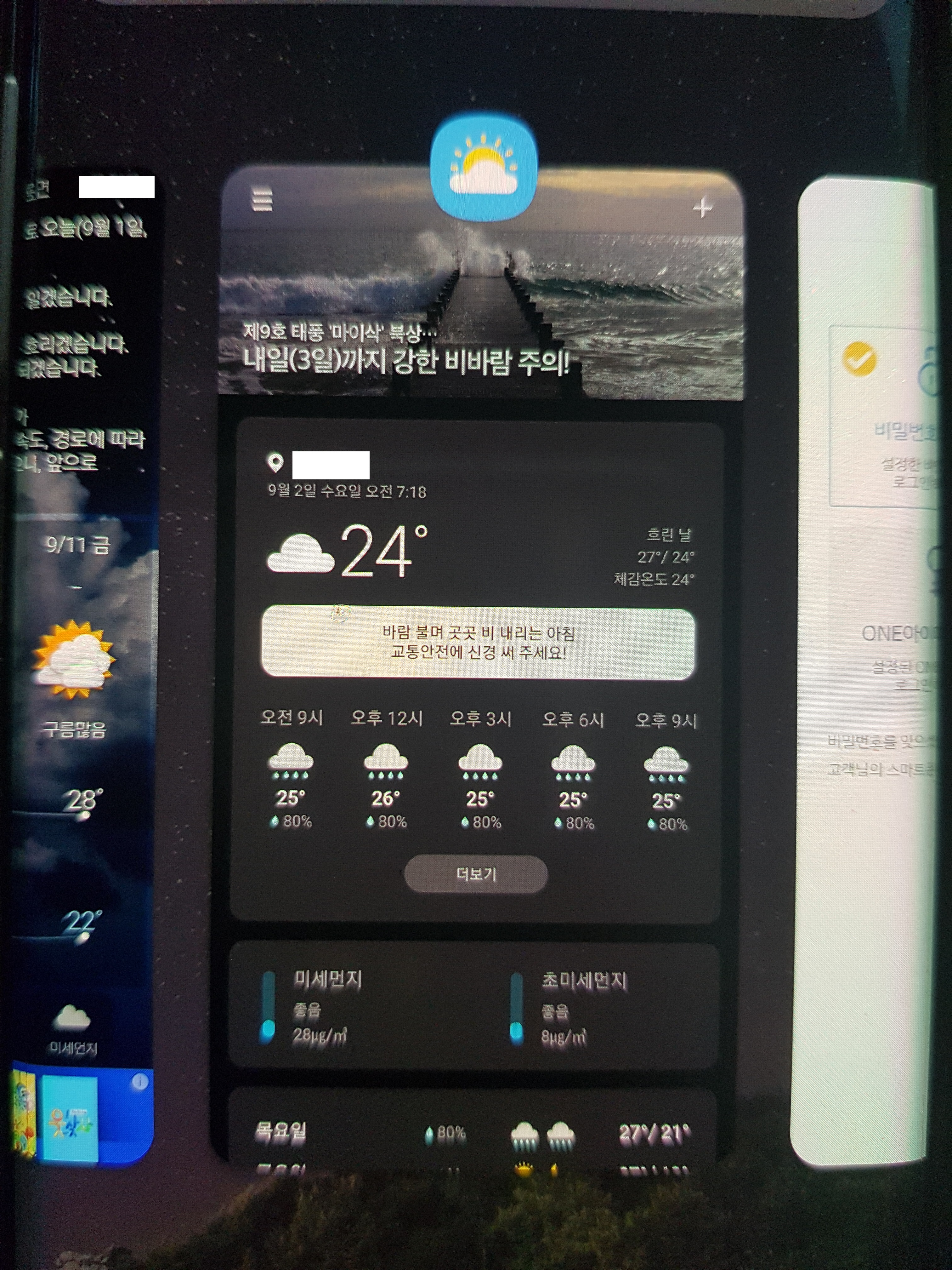
화면분할하고 싶은 앱 아이콘을 누르면 메뉴창이 나옵니다.
태풍이 온다해서 날씨 앱을 보고 있었는데요.
중간에 아이콘이 하나보이시죠? 클릭합니다.
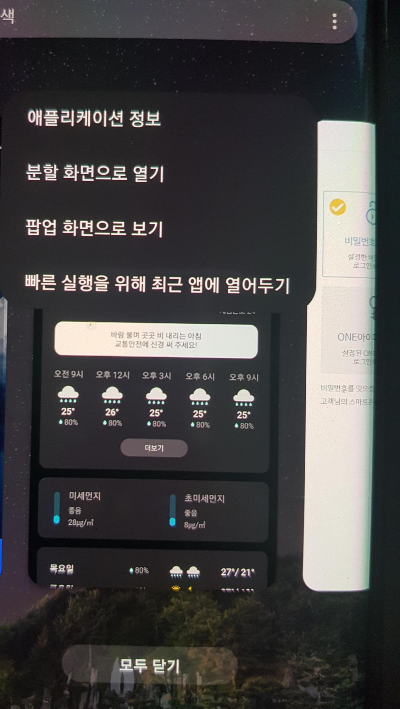
애플리케이션 정보, 분할 화면으로 열기, 팝업 화면으로 보기, 빠른 실행을 위해 최근 앱에 열어두기의 기능
4가지 정보를 볼 수 있습니다.
여기에서 분할 화면으로 보기를 눌러줍니다.
최근 실행되던 어플이 아니면 화면 위에 검색창에서 어플을 검색한 후 실행하는 것도 가능합니다.
그리고 아래의 모두 닫기 버튼을 누르거나 홈 화면으로 나가 홈 화면에 있는 어플을 눌러 멀티윈도우를 이용할 수 있습니다.
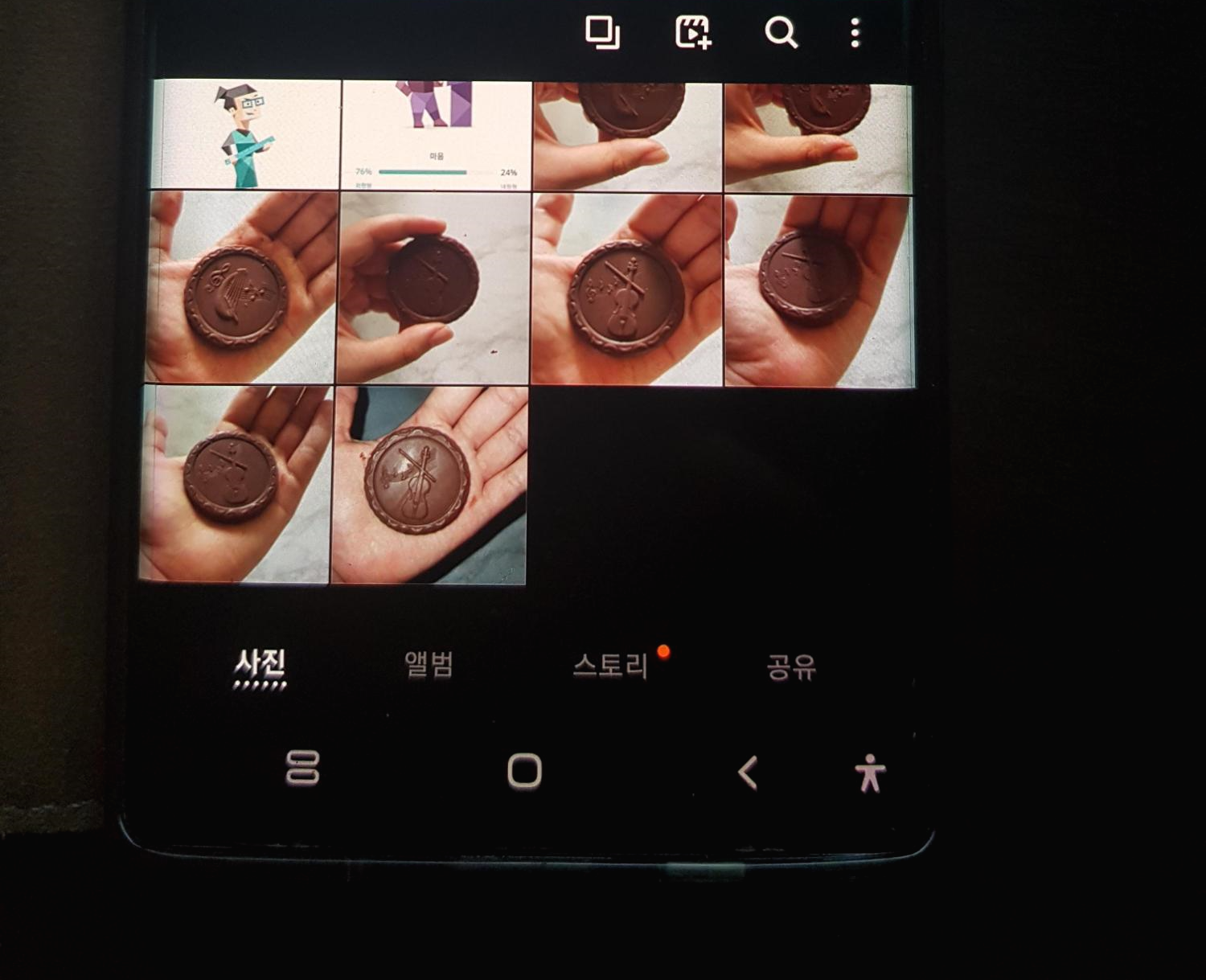
화면분할을 하고 싶은 앱을 가운데에 배치 후 아래 =표시를 누르면 아래 이미지처럼 갤럭시 멀티윈도우 화면분할이 됩니다. 불러오는 것도 블로그 정보도 볼 수 있고, 사진을 여러 장을 볼 수도 있으며, 영상 재생까지 여러 활동을 할 수 있습니다. 상황에 맞게 사용하면 참 좋은 기능이랍니다.
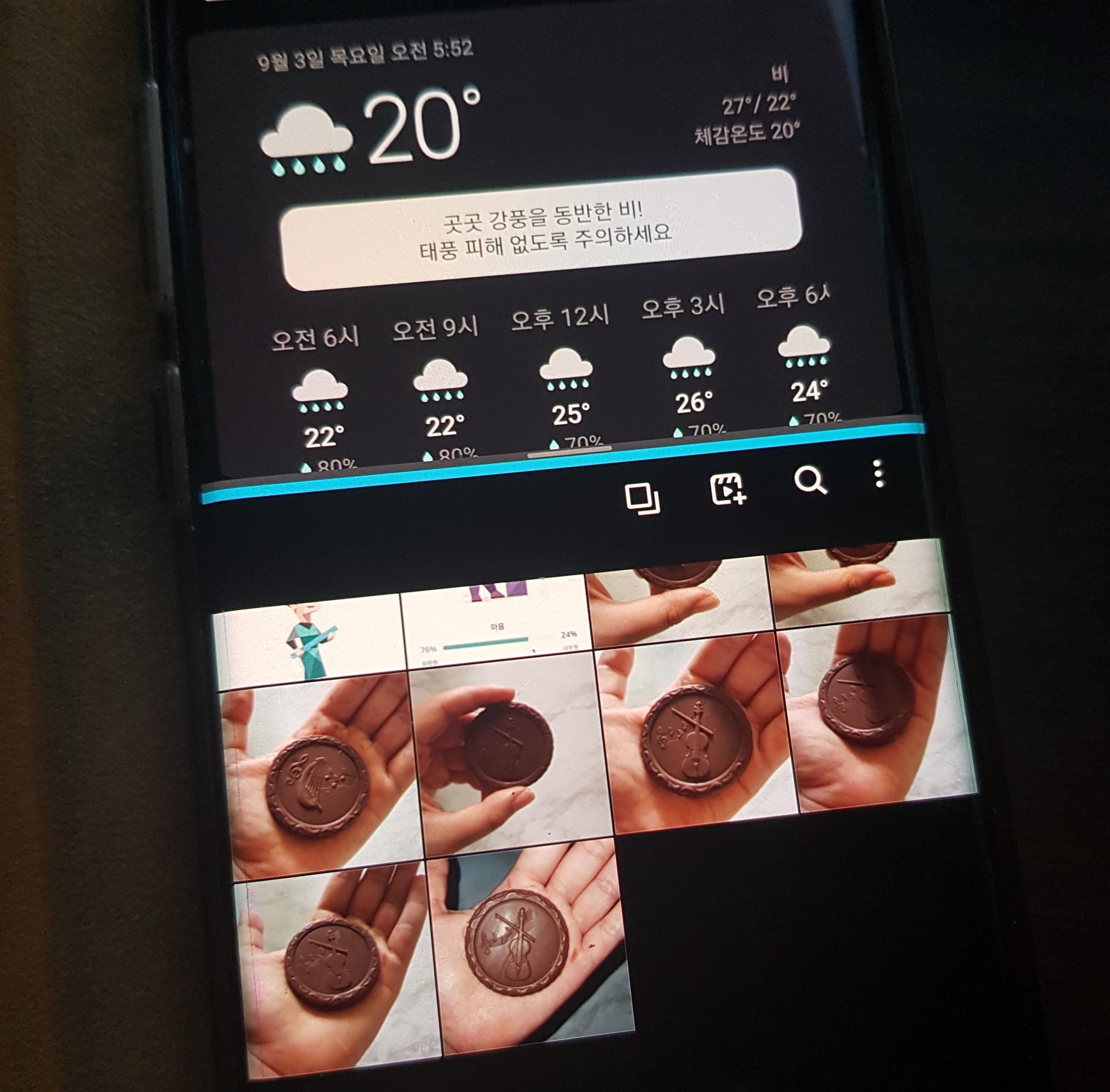
이제 멀티윈도우 화면으로 되었는데요. 두 개의 화면이 나눠져 있는 것을 확인하실 수 있습니다.
중간에 하늘색바가 나타나는데요. 위 아래로 움직이면 그만큼 원하는 화면을 크게 볼 수 있답니다.
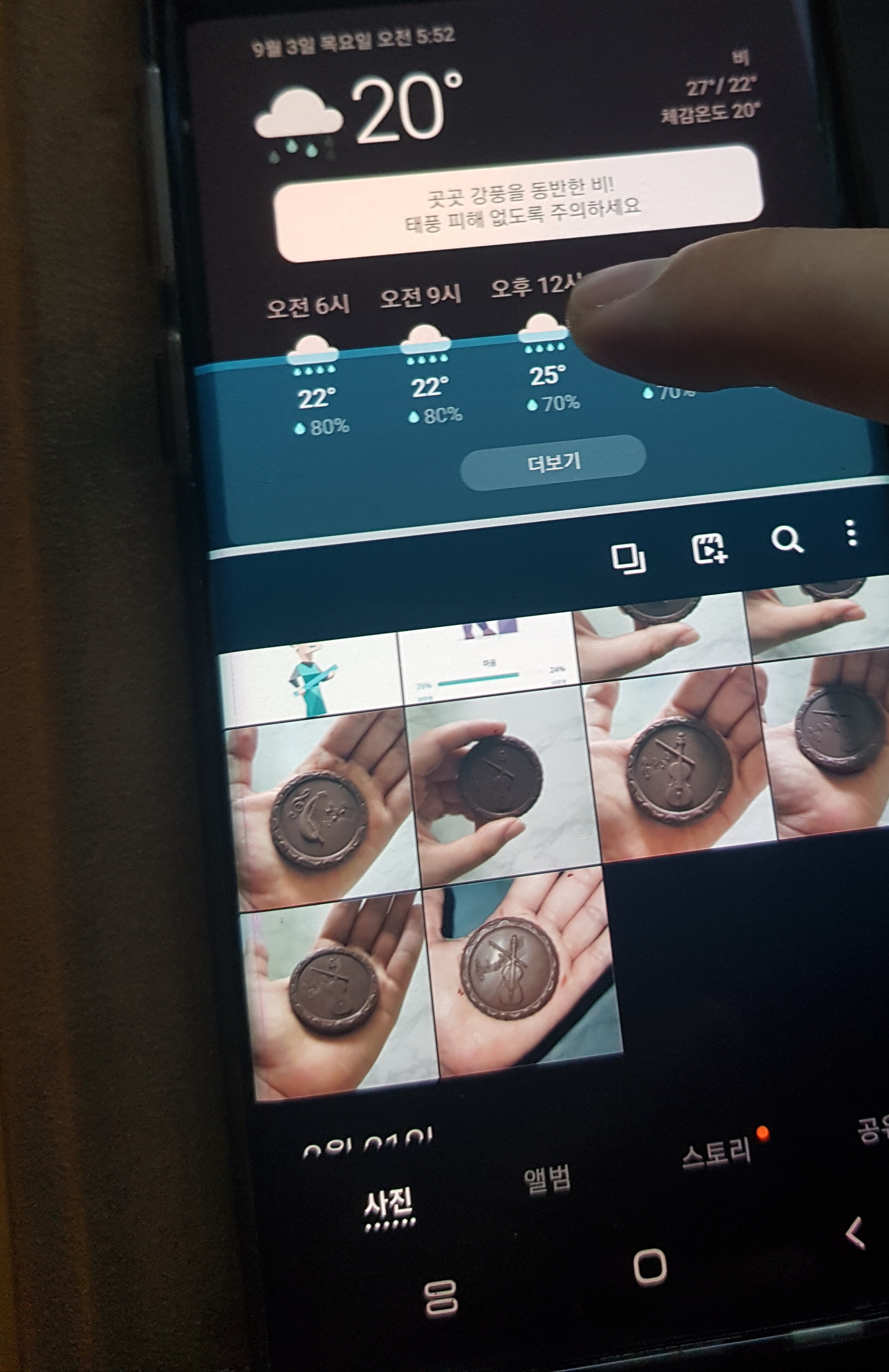
위 사진과 같이 손으로 바를 움직여 위, 아래로 조정할 수 있습니다.
작은 화면에서 보는 것보다 위, 아래 좀 더 크게 해서 보면 좋겠죠?
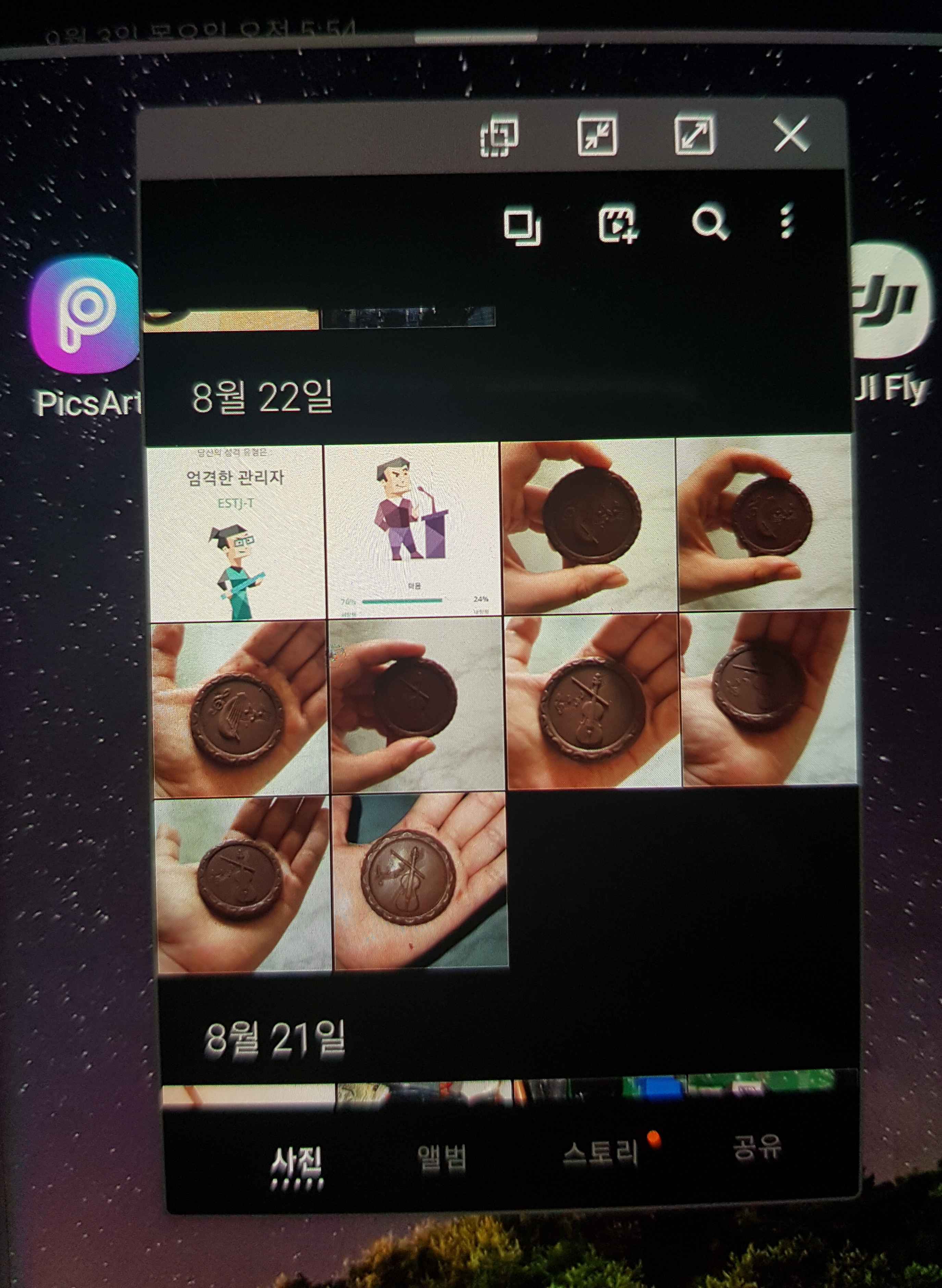
팝업 화면으로 보기도 가능한데요.
화면 분할 말고 팝업창으로 볼 수도 있습니다. 2개의 앱이 한 화면에 나오는 것이 아닌 하나의 창으로 나오는데요.
위 화면을 보면 바탕화면 위로 하나의 팝업창이 있는 것이 보입니다.
투명도와 확대, 축소 등 원하는 크기로 변경이 가능하구요. 계좌번호나 메모 등 을 할 수 있어 좋답니다.
다음에는 팝업 화면을 이용하는 방법에 대해 알아보도록 하겠습니다.
'IT' 카테고리의 다른 글
| 알고 쓰면 편한 한글과 파워포인트 단축키 모음 (0) | 2020.09.06 |
|---|---|
| 갤럭시 팝업창 기능 이용 방법 (0) | 2020.09.05 |
| 실시간 태풍 경로 확인하는 사이트 10호 태풍 하이선 북상 (0) | 2020.09.04 |
| 컴퓨터 녹화 프로그램 없어도 윈도우 10으로 녹화 가능해요. (0) | 2020.09.04 |
| 줌잇(Zoomit)유틸리티 다운로드와 사용 방법 (0) | 2020.09.04 |


