줌잇 유틸리티를 다운을 받아서 잠깐 동안 아용을 해본 적이 있는데, 별로 사용을 하지 않아 지웠습니다.
그런데 최근 또 사용을 하려 다운을 받아 보았는데요.

줌잇은 어떤 기능을 하는지 알아보도록 하겠습니다.
먼저 Zoomit을 검색합니다.
최신버전이 나오면 다운로드를 합니다.
줌잇이 개인용 소프트웨어여서 홈페이지에서 다운로드가 가능했었는데, 커뮤니티 포럼에서 공식 다운로드를 하게 되었습니다.
이 프로그램은 설치형태가 아닌 포터블 무설치 버전이랍니다.

2개의 파일이 있는 것이 보일텐데요. 아래 돋보기아이콘으로 zoomit을 클릭합니다.
실행하면 아무 것도 보이지 않는데, 단축키를 세팅한 후 단축키를 실행하면 정상적으로 동작을 합니다.
줌잇을 실행하니 위와 같은 상자가 뜰 것입니다.
이제 단축키 설정을 하면 됩니다. 아니면 그대로 사용을 해도 됩니다.
ctrl+1은 Zoom 기능 실행 단축키로 누르면 화면이 커졌다 작아졌다를 합니다.
줌잇이 무설치 버전이므로 윈도우를 실행할 때 같이 시작되게 하려면 아래 Run Zoomit when Windows starts 항목에 체크를 하면 됩니다.
줌잇은 총 5가지 탭으로 구성이 되어 있습니다.
Zoom(ctrl + 1)을 누르니 화면 확대가 되고, 다시 한 번 누르니 원 상태로 돌아갑니다.
LiveZoom(ctrl + 4) 화면 확대가 실행이 되지만 거의 사용하지 않는 기능입니다.
Draw(ctrl + 2) 화면에 드로잉을 할 수 있습니다.
단축키로 네모, 화살표, 직선, 색상 변경 등을 실행할 수 있으며 가장 많이 이용됩니다.
type 텍스트 모드의 글꼴을 지정합니다. 텍스트 또한 많이 사용합니다.
Breakctrl + 3) 컴퓨터를 사용하지 않을 때 사용하는데요. 화면보호기 모드로 변경할 수 있으나, 거의 사용하지 않습니다.
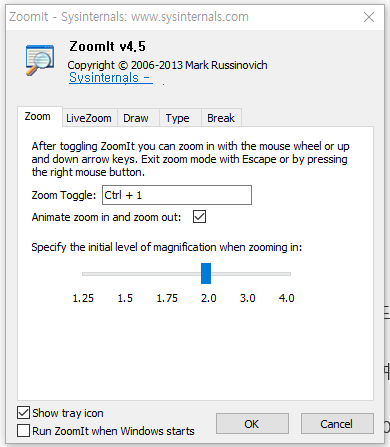
마우스 왼쪽 클릭 펜모드 시행
마우스 우 클릭 - 두번 클릭시 실행 취소
ctrl + 마우스 휠, ctrl + 방향키 위, 아래, 펜 사이즈 확대 및 축소
R(red) : 빨간색 글씨
G(green) : 녹색 글씨
B(blue) : 파란색 글씨
O(orange) : 주황색 글씨
Y(yellow) : 노란색 글씨
P(pink) : 핑크색 글씨
T(text) : 텍스트 쓰기
Ctrl + z : 이전 실행 취소
E(erase) : 화면 지우기
단축키로 명령을 실행하면 쉽게 Zoomit 기능을 쓸 수 있습니다.
윈도우가 부팅되면서 줌잇이 실행되지 않는다면 윈도우 + R을 눌러 shell:startup이라고 입력을 한 후 확인을 누릅니다.
그러면 윈도우 시작 폴더가 실행이 되는데, 줌잇 바로가기 아이콘을 등록을 하던지 Zoomit.exe프로그램을 넣어두면 됩니다.
'IT' 카테고리의 다른 글
| 실시간 태풍 경로 확인하는 사이트 10호 태풍 하이선 북상 (0) | 2020.09.04 |
|---|---|
| 컴퓨터 녹화 프로그램 없어도 윈도우 10으로 녹화 가능해요. (0) | 2020.09.04 |
| 설치, 스킨편집없이 티스토리 목차 만들기 (0) | 2020.09.04 |
| 휴대폰 컴퓨터 연결하는 사진, 동영상 옮기는 방법 (0) | 2020.09.02 |
| png 파일을 pdf 파일로 변환하는 방법(온라인) (0) | 2020.09.02 |


