오래 전에 두 개의 모니터와 본체 하나를 연결해 쓰는 것을 보고 참 신기해했던 기억이 있습니다.
디자인이나 프로그램을 여러 개 열어 작업하는 분들이 많이 쓴다는 말을 들었는데, 요즘은 꼭 그런 전문가만이 아닌 일반인도 그렇게 많이 사용을 합니다.
저도 그렇게 사용을 하는데, 전에는 어떻게 사용했나 싶습니다.
몇 년 전만해도 모니터 크기도 작았기 때문에 두 개의 문서, 프로그램만 열더라도 보기가 편하진 않았거든요.
블로그에 글을 쓰고, 사진 작업을 하고, 영상을 만들다 보니 듀얼모니터는 필수가 되었습니다.
두 개의 디스플레이를 이용하니 너무 편했습니다. 직접 써봐야 아실텐데요.
그럼 이제 윈도우 10 듀얼모니터 설정하는 것과 연결하는 방법에 대해 알아보겠습니다.
준비물은 모니터 두 개와 본체가 필요하겠죠?
최근엔 노트북을 업무용 메인으로 사용하는 경우가 많아지고 있으니 자기에게 맞는 설정을 하면 되겠습니다.
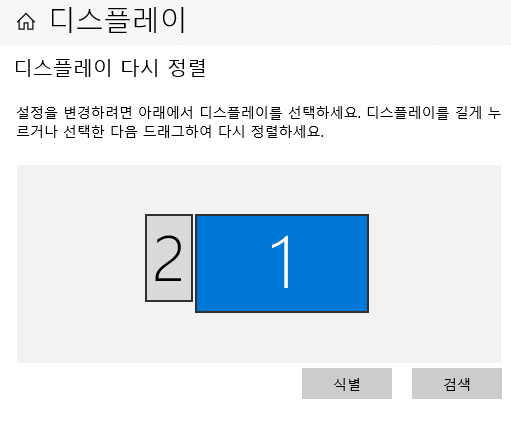
컴퓨터에서 듀얼모니터를 연결하면 설정된 환경에 따라 자동으로 인식이 됩니다.
확장인 경우는 보조모니터가 오른쪽으로 기본 설정되는데요.
주 모니터의 위치에 따라 방향을 맞춰줘야 됩니다.
윈도우 10 배경에서 마우스 오른쪽 버튼을 클릭해 팝업 메뉴가 뜨면 <디스플레이 설정> 클릭을 합니다.
<식별> 버튼을 누르면 화면에 번호가 표시되어 구분이 가능합니다.
실제 사용하는 디스플레이 위치에 맞춰 마우스로 드래그를 한 후 <적용>버튼을 클릭하면 위치를 잡아주면 됩니다.
듀얼모니터의 위치가 제대로 설정이 되었습니다.
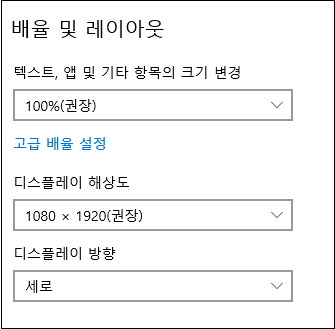
그런데 보조 모니터를 왼쪽에 쓰는 경우 시작 버튼을 누를 때 마우스 커서가 왼쪽 화면으로 넘어가 불편하게 된 적이 있는데요.
이 부분을 조정하면 되는데요. 수직 방향으로 위치를 이동해 놓으면 시작 메뉴를 클릭할 때 왼쪽 화면으로 넘어가지 않아 편리하게 이용할 수 있습니다.
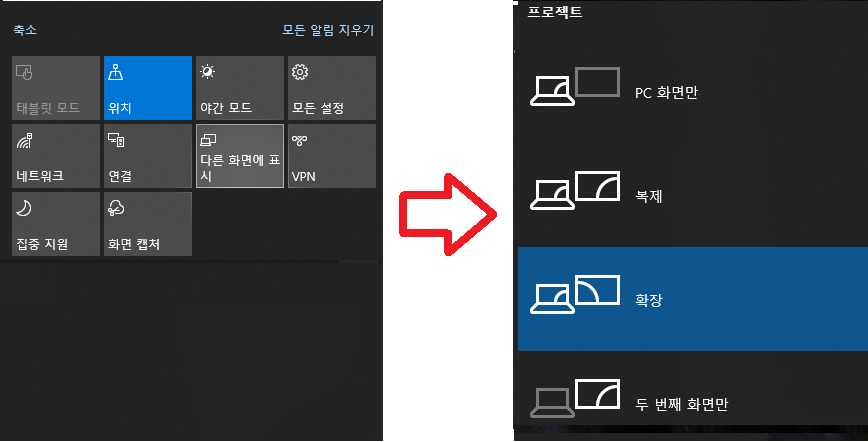
다시 디스플레이 설정에 들어가 아래로 내리면 디스플레이 방향이 나오는데, 세로로 맞춰주면 세로 방향으로 길게 볼 수 있답니다. 세로 방향으로 보게 되면 인터넷 창이나 문서 작업을 할 때 화면을 넓게 쓸 수 있어 편합니다.
더 아래로 내리면 <고급 디스플레이 설정>이 나오는데, <디스플레이 2의 어댑터 속성을 표시>를 클릭하면 팝업 창이 뜨는데, 드라이브 업데이트, 화면 재생 빈도, 색 관리 등을 적용할 수 있답니다.
윈도우 10에서 더 쉽고 간편하게 설정하는 방법도 있는데요.
우측 하단에 알림 창을 열어 <다른 화면에 표시>로 이동하면 <PC화면만, 복제, 확장, 두 번째 화면만> 중에서 원하는 것을 선택하면 됩니다.
'IT' 카테고리의 다른 글
| 인터넷가입 비교사이트 최대한 절약하려면 (0) | 2020.09.28 |
|---|---|
| 티스토리 블로그 카테고리 만드는 방법 정리되어 깔끔하네요. (0) | 2020.09.27 |
| 윈도우 10 설치 및 포맷하는 방법 (0) | 2020.09.16 |
| 윈도우 10 부팅 설치 USB 만드는 방법 ISO 파일 다운로드 필요없네요. (0) | 2020.09.14 |
| 애드센스 sellers.json 알림 간단 해결 방법 (0) | 2020.09.10 |



